Инструкция для геймменеджеров
Платформа Raidboss имеет широкий функционал, разделы которого отображаются в меню. Разделы «Администрирования» доступны только для геймменеджеров платформы. Далее в инструкции представлено подробное описание таких разделов как: типы наград, группы, пользователи, подарки, квизы, челленджи, спасибо, лидерборд, активности, активация подарков, дополнительные настройки.
Возможности геймменеджеров на платформе позволяют установить награду; создать группу; добавить пользователя, подарки; создать квиз или опрос.
Типы наград
Тип награды — это виртуальная валюта вашей команды. Можно выбрать один или сразу несколько типов наград.
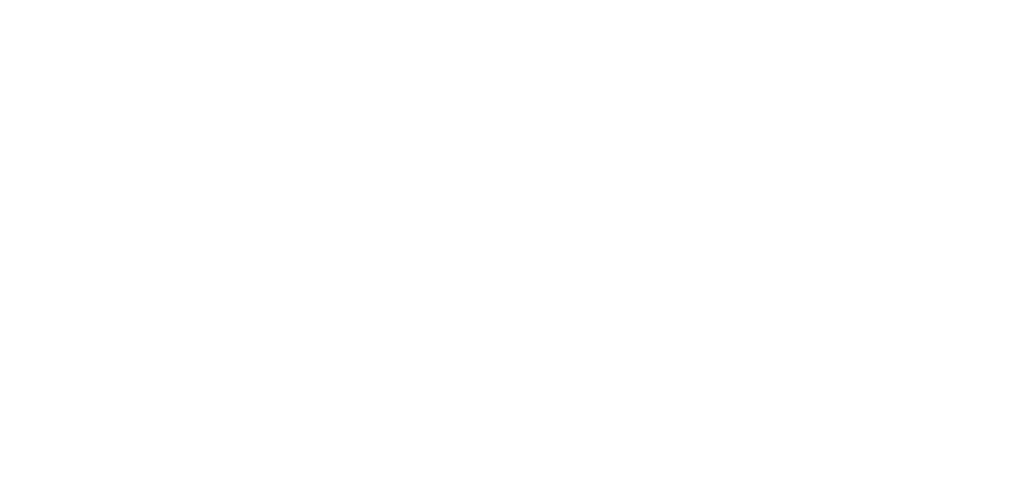
Есть возможность установить награду по умолчанию. Например, можно выбрать алмаз, тогда он будет назнач
аться для любой активности (например, челленджа), для которого конкретные награды не были указаны.
После выбора наград необходимо нажать кнопку «Сохранить». После сохранения выбранные награды отобразятся в верхней части экрана.

Есть возможность установить награду по умолчанию. Например, можно выбрать алмаз, тогда он будет назначаться для любой активности (например, челленджа), для которого конкретные награды не были указаны.
После выбора наград необходимо нажать кнопку «Сохранить». После сохранения выбранные награды отобразятся в верхней части экрана.
Чтобы создать группу участников, необходимо нажать кнопку «Добавить группу».

При добавлении нужно указать название создаваемой группы и нажать кнопку «Добавить».

После добавления группа появится в списке на странице групп, где можно добавлять еще группы, изменять их названия или удалять.

Раздел «Пользователи»
Чтобы добавить пользователя, необходимо нажать кнопку «Добавить пользователя».
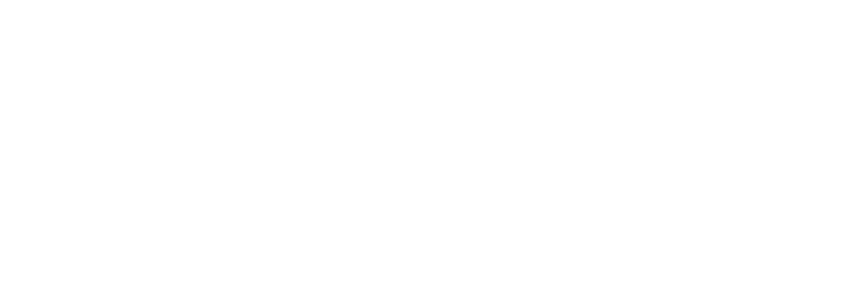
В появившемся на экране окне нужно указать имя пользователя, почту и, при необходимости, определить группу, к которой он относится. Нажать кнопку «Добавить».

Добавленный пользователь отобразится на экране в общем списке пользователей. Пользователя можно сделать модератором, заблокировать его или определить в подходящую группу.
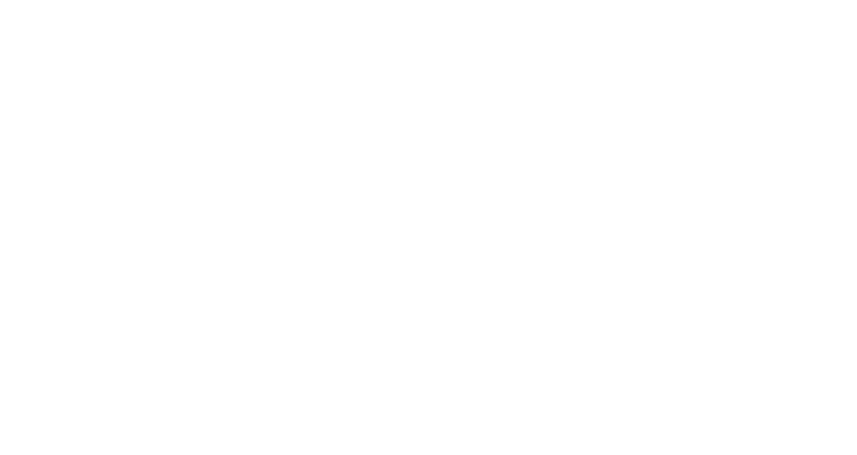
Также для удобства можно фильтровать всех пользователей по имени, роли или группе.

Раздел «Подарки»
В разделе подарков можно добавить подарки, которые будут активировать сотрудники при выполнении заданий.
Чтобы добавить подарок, необходимо нажать кнопку «Добавить подарок».

При добавлении подарка необходимо указать название подарка, его описание, добавить картинку и стоимость, то есть какие награды и в каком количестве нужно набрать для получения данного подарка. Также можно ввести доступное количество таких подарков и определить, среди какой группы или нескольких групп будет разыгрываться этот приз.
После ввода всех необходимых данных нажать кнопку «Добавить».
В данном примере в качестве подарка выступает пицца. Получить ее можно за 2 алмаза и 1 сердце. Доступное количество — три штуки. Разыгрывается среди всех групп.

После добавления подарка, его карточка отобразится на экране с подарками и будет видна остальным пользователям. Подарок можно изменить или удалить через меню (три точки в правом верхнем углу иконки подарка).

Раздел «Квизы»
В разделе квизов можно создать квиз или опрос.
Для этого необходимо нажать кнопки «Создать квиз», «Создать опрос».

При добавлении квиза в появившемся окне нужно заполнить название, описание и награду за участие. Также можно добавить награду за каждый правильный ответ и выбрать группу, которой будет доступен данный квиз.
После заполнения всей необходимой информации нажать кнопку «Добавить вопросы».

Далее появится форма для составления вопроса. Необходимо ввести текст вопроса и пояснение к вопросу (при необходимости). Добавить варианты ответов (можно добавлять два и более варианта) и обозначить галочкой правильный ответ. Когда все необходимые поля будут заполнены, нажать кнопку «Добавить».
Аналогично добавляются последующие вопросы.
Когда все вопросы будут добавлены, нажать кнопку «Опубликовать».

Опубликованный квиз появляется в разделе квизов и становится доступен для прохождения остальными пользователями. Можно добавить вопросы в квиз, изменить или закрыть его.

Если закрыть квиз, пользователи не смогут увидеть и завершить его. Он переместится в папку «Закрытые» и будет виден только модераторам.
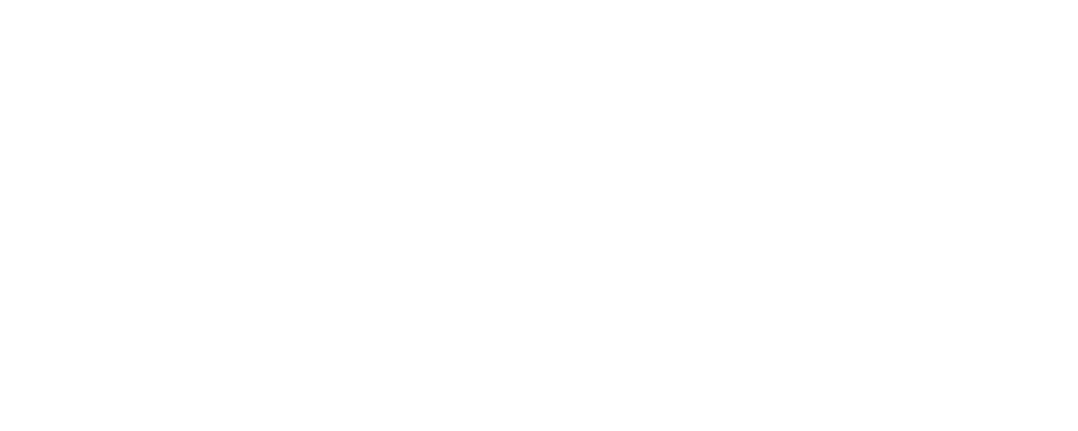
Можно сохранить квиз как черновик, тогда он будет доступен в папке «Черновики» для последующего редактирования. Вы сможете добавить вопросы, изменить или опубликовать квиз.

Также можно запланировать время публикации. Тогда квиз будет опубликован в указанное время или периодически по расписанию.

Далее выбрать удобное время для публикации, которое нужно указать в появившемся окне на экране. Когда подходящее время задано, нажать кнопку «Сохранить».

Созданный квиз появится в разделе «Квизы» в папке «Запланировано». Если нажать на три точки в правом верхнем углу карточки, можно изменить квиз, добавить в него вопросы, перепланировать и удалить
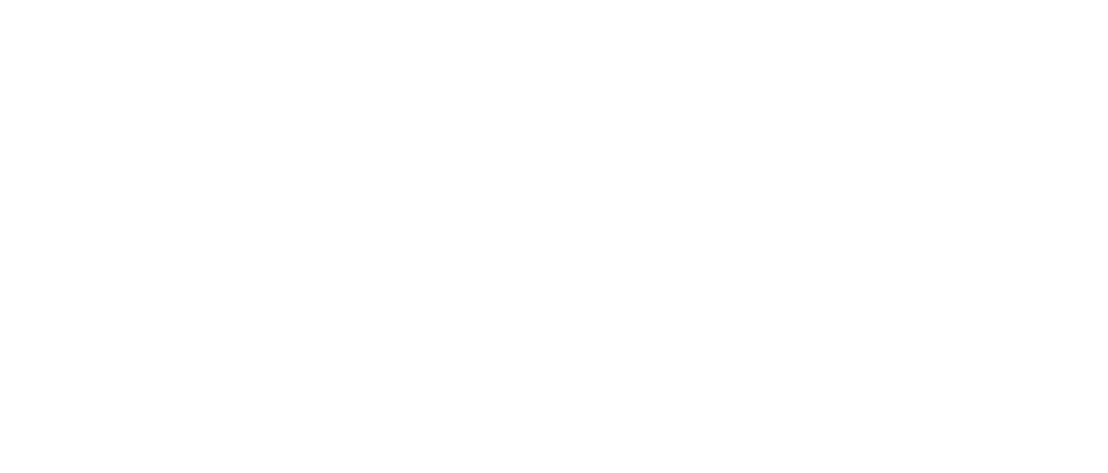
При создании опроса необходимо в разделе квизов нажать на кнопку «+Создать опрос» и в появившейся на экране форме заполнить все данные по опросу.
Далее нажать кнопку «Добавить вопросы» или сохранить опрос как черновик, чтобы изменить опрос или добавить вопросы позже.
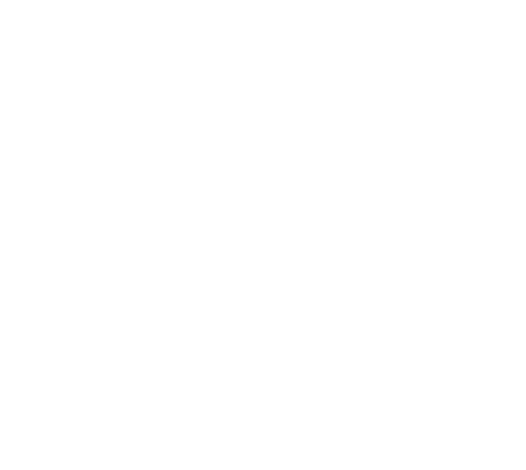
Существует три типа вопроса:
- «Вариант из списка» предоставляет возможность участнику выбрать один ответ из предложенных.
- «Текстовый ввод» позволяет указать ответ на вопрос в текстовом поле.
- «Число из диапазона» предлагает пользователю выбрать определенное число из указанного диапазона.

Если выбрать «Вариант из списка», нужно указать вопрос и варианты ответов.
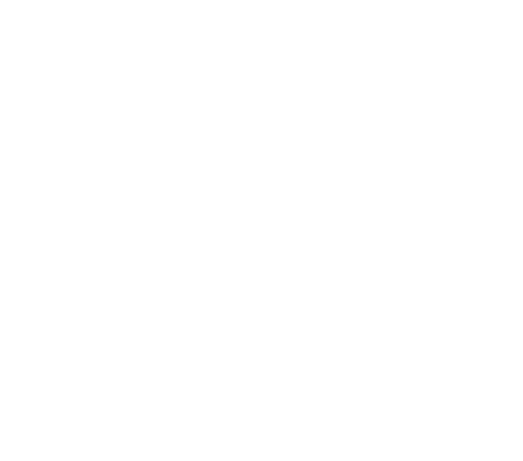
При выборе типа «Текстовый ввод», необходимо ввести только вопрос.
Тип «Число из диапазона» потребует обязательного ввода вопроса и диапазона числа в предлагаемом ответе. Можно задать и пояснение к вопросу.


После того, как все необходимые вопросы были заданы, нужно нажать кнопку «Опубликовать».

Опубликованный опрос появляется в разделе квизов. Остальным пользователям он доступен, и они могут его пройти.
В меню карточки опроса можно добавить вопросы, изменить или закрыть опрос.

Раздел «Челленджи»
Для создания челленджа необходимо нажать кнопку «Создать челлендж».
На экране появится поле для заполнения данных по челленджу.
Есть несколько типов челленджа: квест, проблема и рейд.
- «Квест» позволяет каждому пользователю участвовать и заработать награду.
- «Проблема» позволяет только одному пользователю участвовать и заработать награду.
- «Рейд» позволяет каждому пользователю присоединиться и получать часть общей награды

Нужно выбрать подходящий тип, ввести название задачи и выбрать награду. При необходимости можно выбрать группу, для которой будет проводиться данный челлендж, и сделать дополнительные настройки: дата, время, автоматическое подтверждение запросов на выполнение, разрешение пользователю участвовать повторно.
Далее необходимо нажать «Опубликовать». Также есть возможность запланировать челлендж или сохранить как черновик.

После публикации челлендж отобразится на главной странице в разделе «Челленджи» и будет доступен другим пользователям.
В меню челленджей есть возможность посмотреть результаты, статистику, изменить или закрыть челлендж.

Если нажать на «Результаты», появятся данные по участникам. Можно отфильтровать тех, кто ожидает проверки, и тех, кто челлендж уже выполнил.

При выборе «Статистики» отобразится информация о количестве участников и выполнений

Раздел «Спасибо»
В разделе «Спасибо» необходимо сначала зайти в настройки, чтобы указать месячную квоту.

Нужно указать, сколько наград пользователь с соответствующей ролью сможет раздать коллегам.
Квота обновляется первого числа каждого месяца.
Когда нужное количество наград будет выбрано, нажать кнопку «Сохранить».

После сохранения возвращаемся на главный раздел «Спасибо». Здесь находятся данные о том, какой пользователь получил или раздал больше всех наград, данные по модератору и его команде, квота в этом месяце (сколько раздали и сколько осталось). Данные можно фильтровать по времени.
Чтобы подарить награду пользователю, нужно нажать на кнопку «Сказать спасибо».
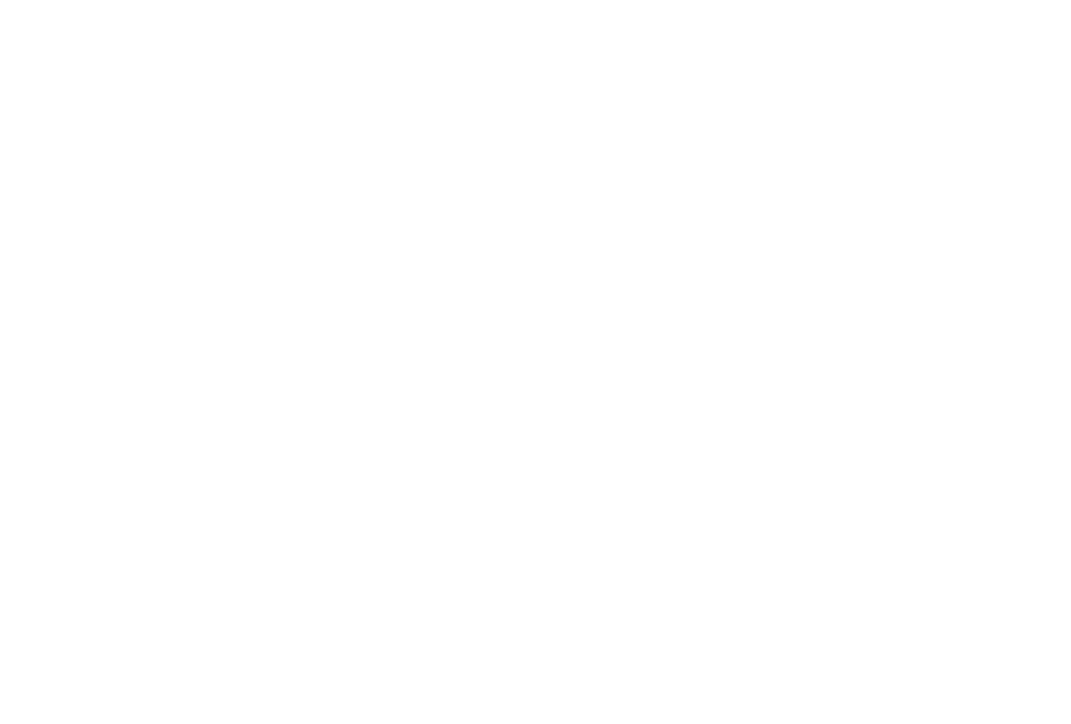
Открывается форма, в которой нужно указать коллегу (или несколько), кому хотели бы подарить награду, написать сообщение и выбрать какую награду и количество хотели бы подарить, нажать кнопку «Спасибо»
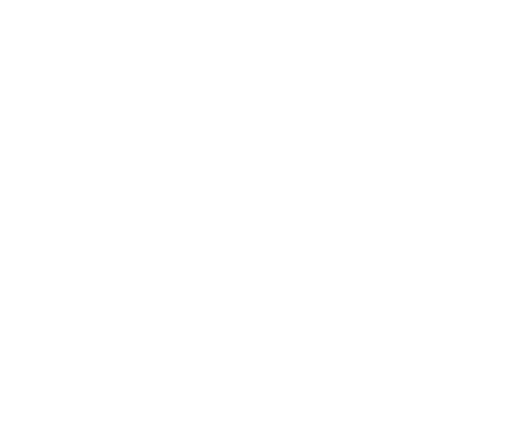
Теперь на главной странице раздела «Спасибо» видно: кто, кому и за что подарил награду. Также изменилось количество квот, так как 1 алмаз и 1 сердце подарили.

Раздел «Лидерборд»
Раздел «Лидерборд» отображает статистику по количеству наград у пользователей.
Есть возможность отфильтровать только по вашей группе.
Также модератор может изменить баланс участника (показано стрелкой на рисунке).

Чтобы изменить баланс, необходимо добавить или убрать награды и указать причину этого действия.
После сохранения баланс пользователя изменится и снова будет отображаться на главном экране раздела «Лидерборд».
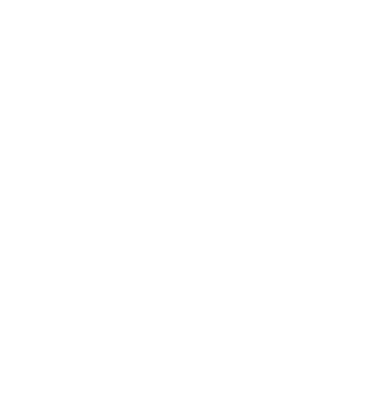
Раздел «Активности»
В разделе «Активности» показаны все события, произошедшие за последнее время. Представлены результаты месяца по челленджам, пользователям, наградам и разделу «Спасибо». Также отображаются топ-5 пользователей. В этом разделе можно увидеть всю важную информацию вместе.

Активация подарков
Когда кто-то из пользователей заработает нужное количество наград, появится возможность активировать подарок.
Пользователь сам выбирает, какой подарок хочет активировать.
Модератору приходит запрос для подтверждения в раздел «Активация подарков».
Далее нужно выбрать, какой подарок будет активирован и нажать кнопку «Активировать».

После этого необходимо заполнить поле, в котором описать, как можно получить заработанный подарок, нажать «Активировать».
Теперь подарок отобразится в Профиле пользователя, и он сможет его забрать.
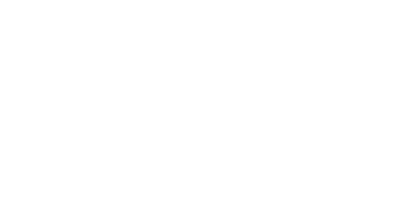
Дополнительные настройки
В разделе «Настройки» можно выбрать удобные функции и настроить платформу под себя.
Челленджи
- Пункт «Разрешить участвовать в собственных челленджах» позволяет модератору также принимать участие в челленджах, которые он создает.
- Пункт «Разрешить участвовать в любом челлендже несколько раз» дает возможность проходить квесты несколько раз и получать награды.
- Когда пользователь решает принять участие в Квесте и Проблеме, модератору может приходить запрос на принятие или отклонение данного пользователя для прохождения. За это отвечает пункт «Пропустить шаг принятия челленджа для Квестов и Проблем».
- Модератору может приходить уведомление, когда пользователь принял или отклонил челлендж, такую возможность предоставляет пункт «Отправлять автору челленджа уведомления при каждом принятии либо отклонении».
Лучший сотрудник месяца
Платформа может рассылать уведомления о лучшем сотруднике месяца на основе Лидерборда. Рассылку можно настроить с частотой раз в неделю или раз в месяц.
Региональные настройки
Есть возможность выбрать:
- Часовой пояс, в котором работают сотрудники.
- Формат даты: день.месяц.год или месяц.день.год.
- Первый день недели: воскресенье или понедельник.
Другие настройки
- Пункт «Тема оформления по умолчанию» позволяет установить для платформы цвет, который больше нравится.
- Функция «Разрешить всем пользователям видеть лидерборд» дает доступ остальным пользователям к лидерборду, либо наоборот скрывает его.
- Функция «Получать новости о Raidboss» предлагает получать уведомления об изменениях и новинках на платформе.
Также в настройках можно удалить все награды пользователей. Это действие необратимо, и после его выполнения у пользователей не останется ни одной награды.
